Comment retoucher une photo facilement avec les filtres neuronaux sur Photoshop
Estelle Raffin / Publié le 21 mai 2021 à 11h27 / Sponsorisé par Adobe
Photoshop permet de retoucher facilement des photos grâce aux filtres neuronaux (Neural Filters). Découvrez comment appliquer ce type de filtres.
Les filtres neuronaux de Photoshop s’appuient sur l’IA d’Adobe Sensei afin de réduire des workflows qui peuvent parfois être complexes. Ces filtres intelligents permettent donc de gagner du temps car les retouches sont effectuées en quelques clics seulement.
Vous retrouvez les Neural Filters suivants :
les filtres en vedette : lissage de la peau pour éliminer les imperfections, suppression des artefacts JPEG issus de la compression JPEG, et transfert de style pour appliquer le style visuel d’une autre image sur votre propre image. les filtres bêtas : portrait intelligent pour ajuster vos portraits, transfert de maquillage pour appliquer un style de maquillage d’une image à une autre, voile tenant compte de la profondeur pour appliquer un voile environnemental autour du sujet, coloriser pour coloriser une photo en noir et blanc et Super Zoom pour zoomer et recadrer une image sans perdre en qualité.
Sélectionnez Filtre puis Neural Filters Pour y accéder, il suffit d’ouvrir Photoshop et de cliquer tout en haut sur Filtre. Un menu déroulant apparaît, vous cliquez sur Neural Filters comme l’illustre bien la capture d’écran ci-dessous. Une boîte de dialogue dédiée s’ouvre à droite pour vous permettre d’appliquer les filtres qui vous intéressent. Par défaut, vous êtes sur la fenêtre affichant les filtres en vedette. Vous pouvez cliquer sur l’icône juste en dessous pour accéder aux filtres bêta.
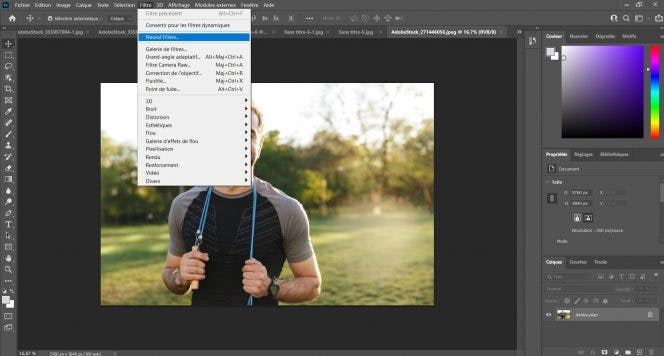
Téléchargez les filtres à partir du cloud Tous les filtres possédant une icône en forme de nuage doivent être téléchargés à partir du cloud. Il suffit de cliquer sur cette icône en question et le téléchargement du filtre commencera. Vous pouvez le visualiser sur l’image ci-dessous.
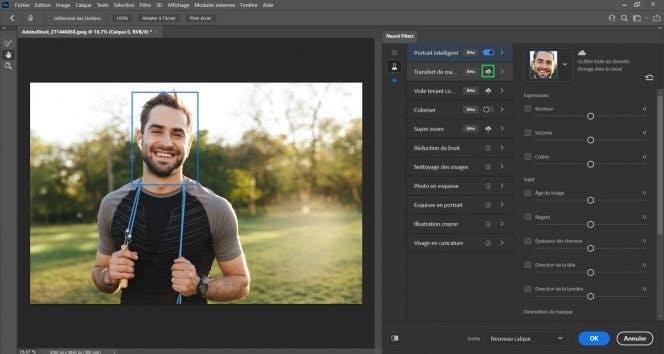
- Activez le filtre souhaité et réglez les différents paramètres Une fois que vous avez téléchargé le filtre depuis le cloud, vous devez l’activer, en cliquant sur la languette se situant juste à droite du nom du filtre. Automatiquement, le filtre s’applique à votre image et vous pouvez régler différents paramètres pour chaque filtre afin de réaliser les ajustements nécessaires.
Dans l’exemple ci-dessous, nous avons activé le filtre Portrait intelligent, nous avons intensifié l’expression Surprise du visage et nous avons réglé les paramètres du regard pour changer son orientation. Si on regarde l’image précédente, l’homme regardait en face avec la bouche quasi-fermée alors que sur celle du dessous, il regarde désormais sur le côté avec la bouche plus ouverte. Ainsi grâce à ce neural filter, il est très facile de modifier les expressions, l’âge, le regard, l’épaisseur des cheveux, etc.
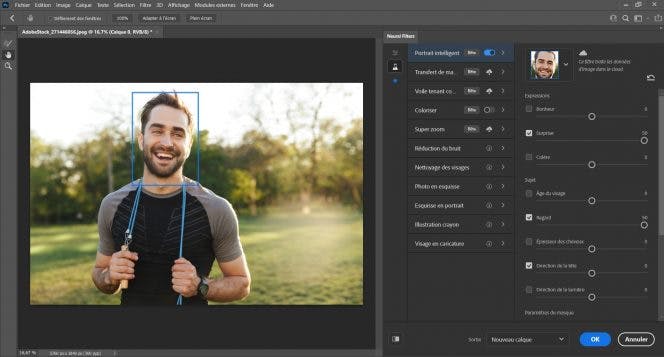
Deux astuces à connaître :
aperçu des changements : vous pouvez basculer entre votre photo d’origine et votre photo avec le filtre appliqué, en cliquant sur la petite vignette photo dans le coin inférieur gauche de votre galerie. liste des filtres appliqués : vous pouvez accéder à tous les filtres appliqués en cliquant sur le point bleu, se situant juste en dessous de l’icône des filtres bêta.
- Choisissez votre option de sortie Une fois vos modifications finalisées, vous pouvez les enregistrer de plusieurs façons. Vous pouvez choisir les options suivantes qui se trouvent à gauche du bouton OK :
Calque sélectionné : vous appliquez les modifications sur le calque actif. Calque dupliqué : vous dupliquez simplement le calque actif. Calque dupliqué masqué : vous dupliquez le calque actif, en appliquant les filtres en tant que masque dans le nouveau calque. Nouveau calque : vous créez un nouveau calque avec uniquement les pixels qui ont été nouvellement générés. Filtre dynamique : vous générez de nouveaux pixels et ils sont appliqués en tant que filtre dynamique.

